As a marketer working at a conversion optimization agency, occasionally we get clients that are running direct mail campaigns in tandem with our digital efforts. A popular tactic is to include a QR code on direct mailers to attempt to get the recipients into your email marketing funnels and CRMs. But the problem is… most QR code providers online charge a monthly fee, require signing up, or expire after a set amount of time. This can be a hassle when dealing with the politics and finances of some clients.
To get around it, I discovered a solution that will work for anyone with a mac desktop computer or iPhone using the Shortcuts app. You know, the same app everyone has on their iPhone that came stock and got popular to use via customizing what your app icons looked like. So let’s get into it, why don’t we?
Learn how to build the iOS Shortcut / Apple Shortcut below to generate Free QR Codes with no signup required – and no expiration date! (Screenshot included below!)
Here is how to generate free QR codes that don’t expire and don’t require signup:
Step 1
Open the Shortcuts app on your phone. If you don’t see it anywhere, navigate to the App Library and find it by scrolling or searching.
Step 2
First we need the URL to send the user to. The QR code will be the trigger for the user, but we need to program where they go after they scan. When creating a QR code, we’ll set the first action to “get clipboard”. This means it will take the value from what you “copy”. So before running this shortcut, you’ll need to copy the URL to your clipboard.
Step 3
Set the Clipboard to a variable and name it. In our example, we named it Current URL.
Step 4
Now its time to use the Generate QR Code action. This is awesome, right?? Make sure to include your URL variable you created in the previous step.
Step 5
For extra credit, add an If Statement to check if you’re running the shortcut on a Mac or an iPhone/iPad. If its on the iPhone, we’ll add the “Save Photo” action and choose the album on our phone we want to save it to. If its your Shortcuts on the Mac, you can choose to Save to your computer using the Save File action.

Step 6
Add a “Show Result” action to the end so the QR code will pop up when it’s finished. This will help you verify it will work.
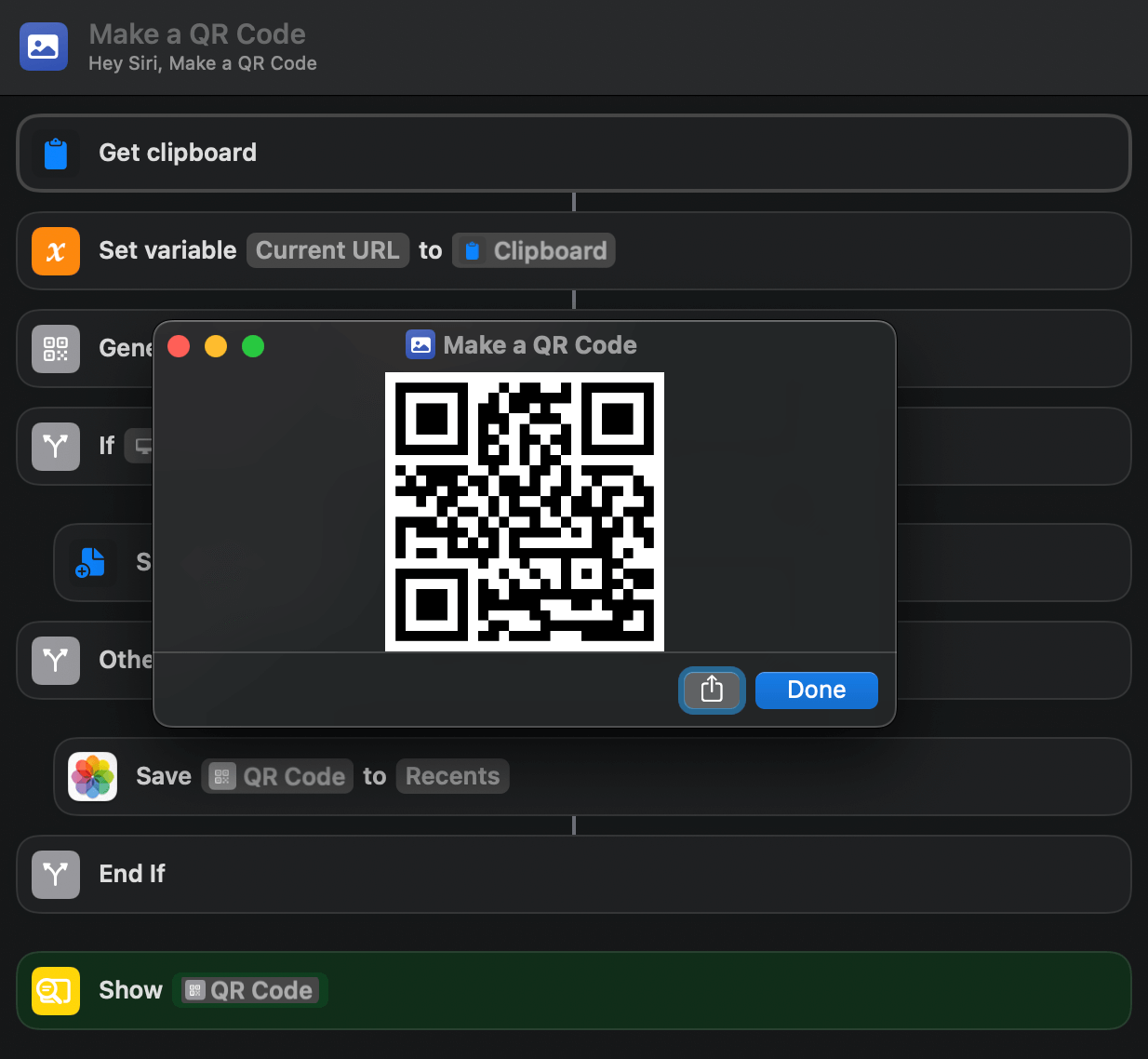
Step 7
Go to your photo album in your phone or your downloads folder on your computer and see your QR code ready to use.
And that’s it! Super simple and easy to set up. If you need help setting this type of automation up, reach out to me at [email protected]. I love helping others with this sort of thing.
