Finding your step count on an Apple Watch can be more complicated than it should be. If you’ve ever found yourself digging through menus just to see your steps, you’re not alone. In this guide, I’ll show you how to get steps on your Apple Watch the easy way—using a custom Apple Shortcut that brings the information right to your wrist with minimal effort. Say goodbye to the frustration and get your step count in seconds!
Step 1: Create a New Shortcut
Open the “Shortcuts” app on your phone. Click the “+” symbol to create a new shortcut.
Step 2: Build the Step Count Shortcut Out
Add an Action: Choose the “Find Health Samples” action.
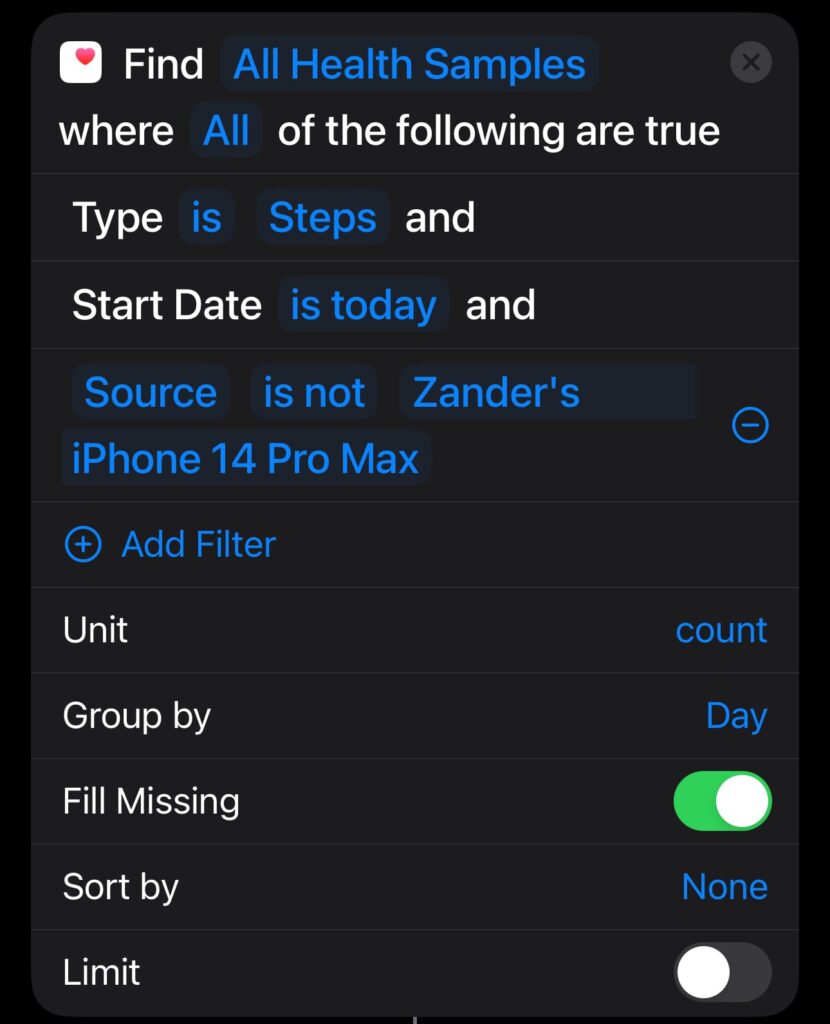
Select the following options:
- Find All Health Samples…
- …where All of the following are true.
- Type is Steps and…
- Start Date is today and…
- Source is not iPhone
- Unit: count
- Group by: day
- Fill Missing: active
- Sort by: None
- Limit: None
Add an Action: Get Item From List
Select the following options:
- Get First Item from Health Samples.
Add an Action: Calculation
Calculate the percentage decimal of how far along you are to reaching your goal:
- Use this calculation: Item from List / 10,000
- Note: Choose your goal for a daily step count. In this example, I chose 10,000. You may put whatever number you’d like to fit your personal goals.
Add an Action: Calculation
Multiply your total Calculation from the previous step by 100 to get a percentage.
- Use this calculation: Calculation Result X 100
Add an Action: Set a Variable
Set a variable called Percentage to the previous step’s calculated results for later use:
- Set variable Percentage to Calculated Result.
Add an Action: Round Number
Round your percentage to make it easier to read:
- Set variable Percentage to Ones Place.
Add an Action: Show Result
Display your final information by typing the following in the value field:
- Show…
STEPS:
Item from List out of 10,000
% Completed:
Round Number%
Enable the Shortcut On Apple Watch
- Tap “i” icon to show the details of the Shortcut. Toggle ON the “Show on Apple Watch” option.
Congrats! Your shortcut is now set up. Press the “Done” and tap your Shortcut to test it and make sure it works properly. Make any adjustments you’d like.
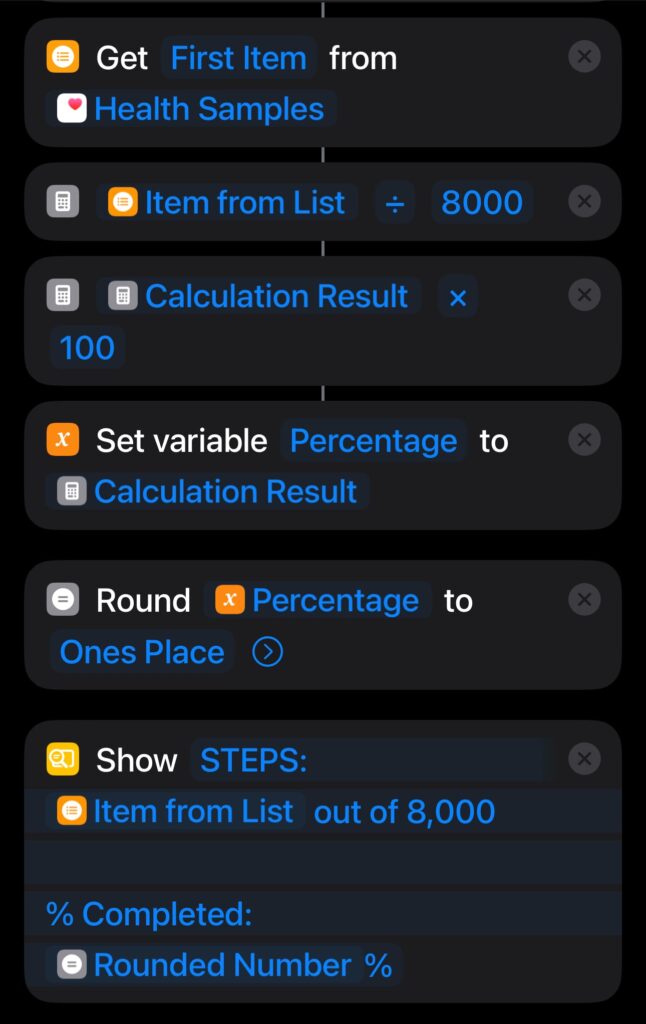
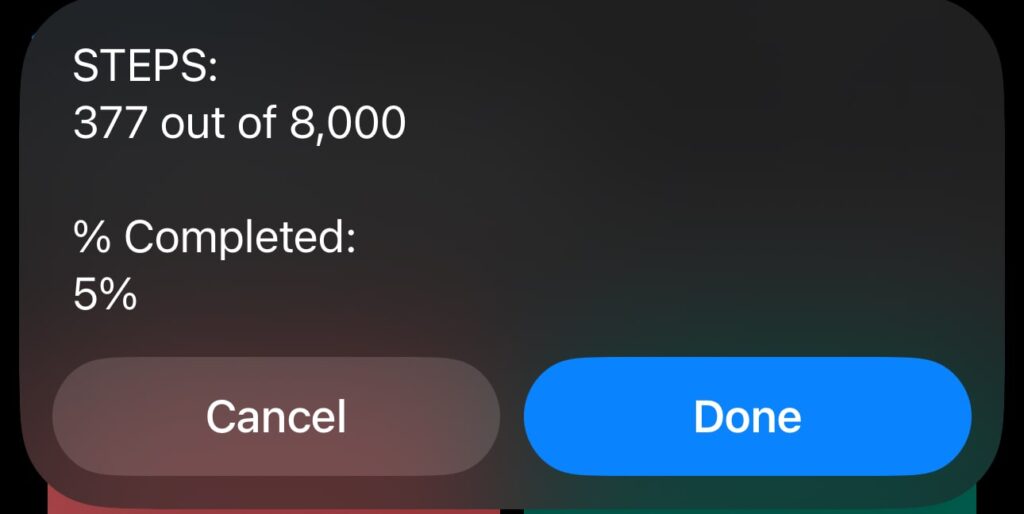
Step 3: Add the Shortcut to Your Apple Watch as a Complication
- Open your Watch app on your phone.
- Choose your desired Watch Face. Scroll to the bottom to find the Complications.
- I chose “Bottom Right” but you can choose wherever you’d like to add it.
- Open the Complication selection menu and go to the Shortcuts section.
- For me, my new shortcut didn’t show up at first. If you don’t see it, just choose “Shortcuts”—your shortcut may need time to sync with your watch.
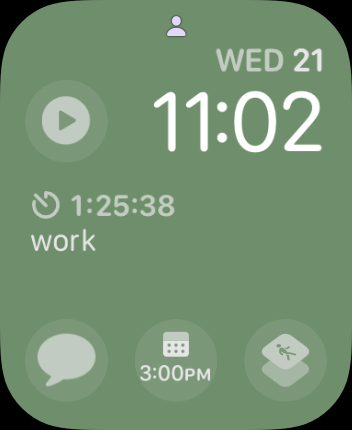
Step 4: Test Your Shortcut On Your Apple Watch
- Look at your watch. Press and hold the face to enable the Edit view. Tap Edit.
- Choose the Shortcuts complication you added.
- Find your “Get Step Count” Shortcut and select it.
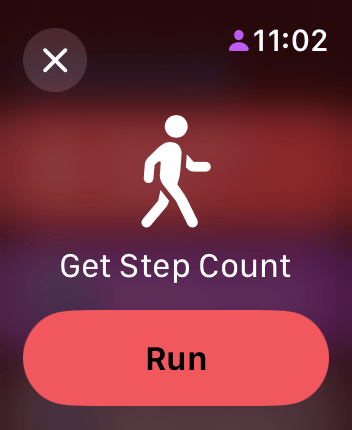
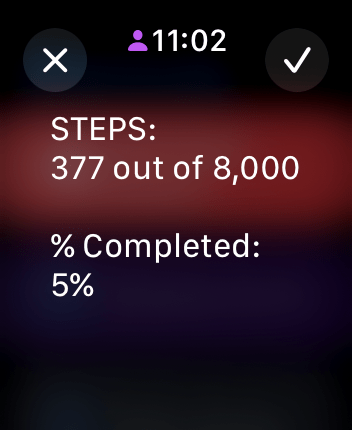
Now you’re all set. Test out your Shortcut.
If you have problems with this Apple Watch Step Count tutorial article, please reach out to me at [email protected] and I’ll be happy to help.
